Guía para diseñar tu archivo
¿COMÓ DISEÑAR TU ARCHIVO PARA
LA IMPRESION DE ETIQUETAS ADHESIVAS?
PASO 1: FORMATO DE LOS ARCHIVOS
Para conseguir una buena calidad de impresión, es importante contar con un archivo de buena calidad. Este es el motivo por el que te recomendamos que nos envíes tus archivos de diseño en formato PDF para su impresión. Las extensiones AI (Adobe Illustrator) o PSD (Adobe Photoshop) también se aceptan para la impresión web. Para los archivos vectoriales (PDF o AI), te recomendamos vectorizar las fuentes de caracteres antes de enviarnos tu archivo.
Atención: Los archivos depositados durante la preparación de tu pedido no deben superar los 50 MB (megabytes).
Si fuera necesario enviarnos tus archivos nativos, importa una vista previa en JPEG o TIFF al preparar el pedido. Puedes anotar comentarios en cualquier elemento de tu archivo si tienes dudas, de manera que nuestro equipo de maquetación pueda revisarlo. Si deseas realizar modificaciones específicas en tus archivos, será necesario que te pongas en contacto con el departamento de maquetación, para explicarles lo que te gustaría hacer y para que ellos puedan recomendarte el "paquete de maquetación" que más se adapta a tu proyecto.
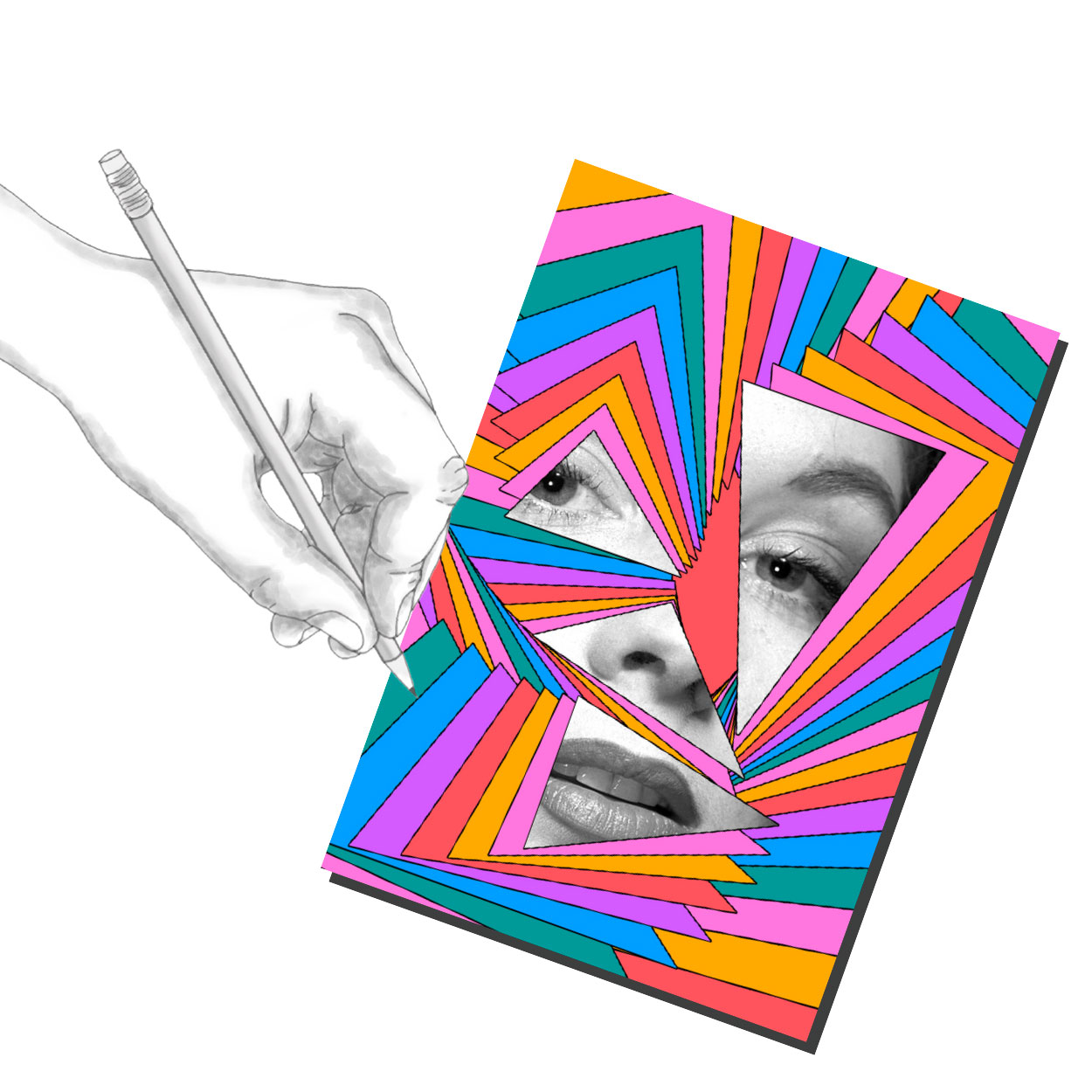
PASO 2: RESOLUCIÓN DE IMAGEN
Tus imágenes en mapa de bits deben tener una resolución de 300 ppp (píxeles/pulgada). Esta es la resolución óptima para garantizar una buena impresión. Si tus archivos contienen elementos de mapa de bits de una resolución inferior, las imágenes pueden estar pixeladas y la calidad de impresión se vería afectada. Por el contrario, una resolución demasiado elevada ralentizará el procesamiento de tus archivos, sin que haya una ganancia notable de calidad.
Nuestro equipo de maquetación no podrá verificar la integridad de todas las imágenes del documento, por lo que es responsabilidad tuya comprobar que todas las creaciones de tus archivos tengan una resolución mínima de 300 ppp para garantizar una impresión que no resulte pixelada.
PASO 3: MODO COLORIMÉTRICO
Te agradeceríamos que nos enviases los archivos guardados en modo CMYK (cyan, magenta, yellow, key). El modo de color RGB se recomienda para la visualización en pantalla, pero no para la impresión. Si envías los archivos en RGB, la máquina los convertirá a CMYK y es posible que encuentres variaciones de color entre la representación en pantalla y tus documentos impresos.
Debido a que el proceso de impresión digital puede estar sujeto a diferentes riesgos (estado de los consumibles, calibración de la maquina, ect.) es posible que notes una pequeña variación del color del orden de +/- 5% de una tirada a la otra. Por consiguiente Labelys no se puede hacer responsable.
ATENCIÓN: No nos hacemos responsables si el resultado de la impresión no responde a tus expectativas. Por este motivo, te aconsejamos que no integres elementos RGB en un archivo, ya que podrías tener problemas con el acabado colorimétrico.
PASO 4: GESTIÓN DE COLORES Y PORCENTAJE DE TINTA
Asegúrate de que el porcentaje de tinta máximo (suma de los valores de color CMYK) sea inferior o igual a 280 % para las imágenes y los fondos lisos. Para determinar el porcentaje de tinta de tu archivo:
- EN ACROBAT PRO (recomendado): Abre el panel "Producción de impresión". Puedes definir un valor máximo para el porcentaje de tinta. Se resaltarán todas las zonas en las que el porcentaje de tinta supere el umbral especificado. Para obtener más información, haz clic aquí. Para una impresión óptima, no recomendamos aplicar un porcentaje de color de registro del 100 %. Por ejemplo, si quieres "negro", no debes poner un 100 % de cian, un 100 % de magenta, un 100 % de amarillo y un 100 % de negro, sino un 30 % de cian, un 30 % de magenta, un 30 % de amarillo y 100 % de negro. no debe aplicar un 100% de cian, un 100% de magenta, un 100% de amarillo y un 100% de negro, (en cuyo caso Labelys no se hace responsable de la reproducción del color)
- EN PHOTOSHOP: En el panel "Información", puedes seleccionar la herramienta "Tinta total" para calcular el porcentaje de tinta de un punto concreto.
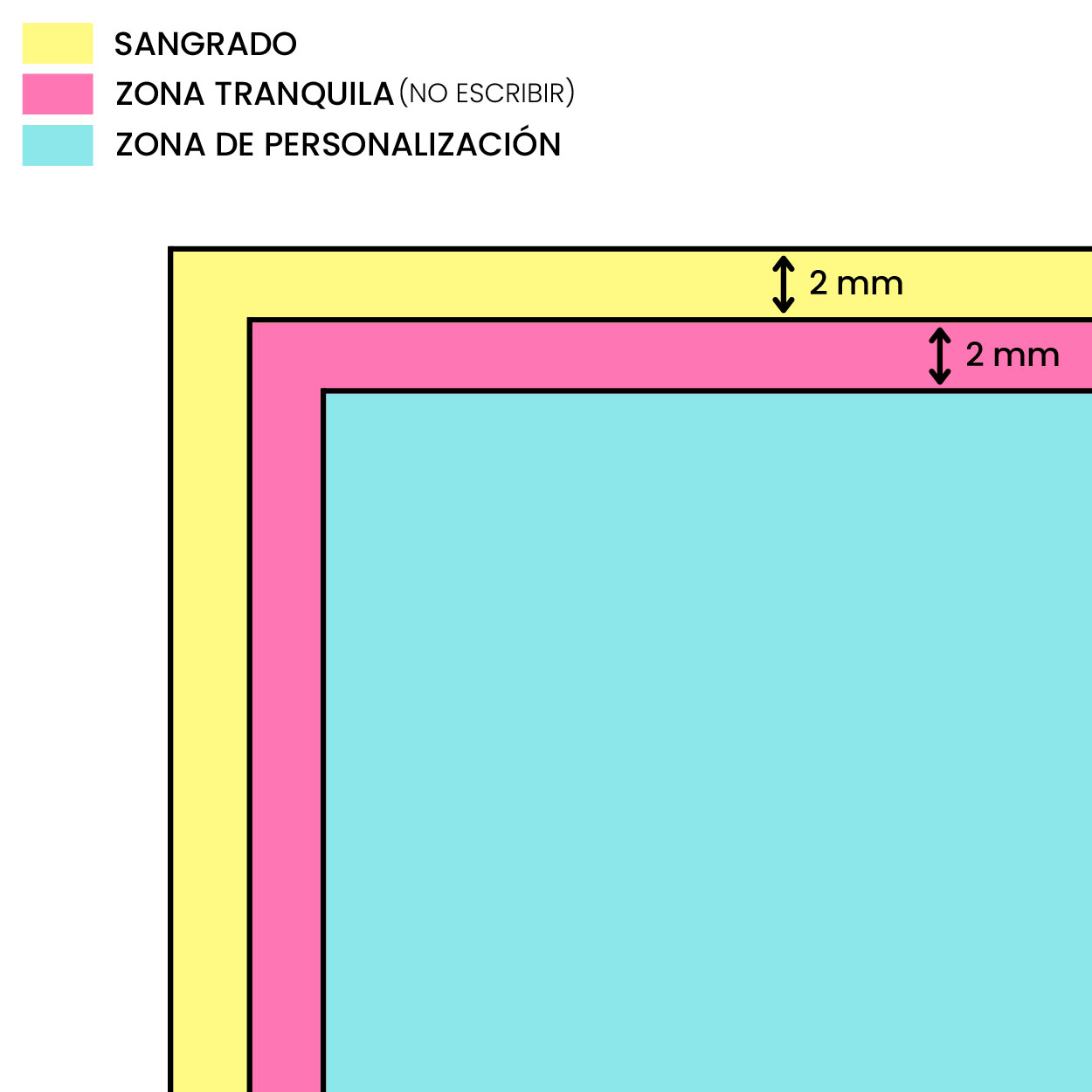 PASO 5: FORMATOS, MÁRGENES Y SANGRADO
PASO 5: FORMATOS, MÁRGENES Y SANGRADO
Debes preparar tus archivos en tamaño real (escala 1) con un margen de 2 mm. Si tu documento tiene un fondo de color (por ejemplo: un fondo de color sólido, una foto extendida por todo el documento o elementos gráficos que llegan hasta el borde), debes hacer que el color se proyecte 2 mm a mayores (es decir, 4 mm en total) respecto al formato final del documento para troquelar "en el color" y así evitar un contorno blanco en el borde. Hay que añadir 2 mm a cada extremo del archivo: parte superior, parte inferior, derecha e izquierda. Este exceso del color se llama sangrado.
IMPORTANTE: Si imprimes una etiqueta con un fondo negro u oscuro (color oscuro), ten en cuenta que el borde del papel quedará resaltado al troquelar la etiqueta. Esto generará una línea blanca alrededor de la etiqueta. Si deseas conseguir una etiqueta con un borde negro (por ejemplo, para poner una etiqueta negra en un envase negro), te recomendamos contactar previamente con nuestro equipo de Atención al cliente para considerar otras opciones.
PASO 6: MARGEN DE SEGURIDAD (ZONA TRANQUILA)
Para evitar que se corte el texto o un elemento gráfico, que se reduzca la franja de giro o que el texto quede atrapado en la encuadernación, te recomendamos que no coloques ningún texto ni elemento gráfico importante a menos de 2 mm del borde de tu etiqueta.
PASO 7: ¡SIN MARCAS DE IMPRESIÓN!
Tus archivos deben estar preparados SIN NINGUNA MARCA DE IMPRESIÓN (sin líneas de plegado, sin marcas de montaje, sin gamas de colores...).
PASO 8: FUENTES Y TIPOGRAFÍAS
Si envías un archivo vectorial (.ai, .eps, .pdf), te aconsejamos que vectorices todas las fuentes.
Además, te recomendamos que no utilices un tamaño inferior a 6 puntos para tus textos.
Por favor, no añadas texto a tus archivos utilizando una aplicación de terceros como Adobe Acrobat Reader o Adobe Acrobat Pro, ya que el texto se considerará no imprimible (aunque sea visible en la pantalla) y no aparecerá en tus etiquetas. En general, comprueba cuidadosamente tus archivos visualizando la vista previa de sobreimpresión en un software profesional como Acrobat Pro o Adobe Illustrator. Labelys no se hace responsable de la falta de texto o gráficos.
PASO 9: LÍNEAS Y CONTORNOS FINOS
Te aconsejamos que no utilices contornos inferiores a 0,5 puntos.
PASO 10: GRIS Y NEGRO
Si tu etiqueta contiene elementos gráficos o textos de color gris o negro, te recomendamos utilizar un color que sea 100 % negro o un color negro de fondo (para los grises). No debes utilizar los grises o negros de la cuatricromía (compuestos por los 4 colores CMYK) para los fondos lisos pero, en particular, para los elementos gráficos finos (contornos y textos).
PASO 11: LÍNEA DE TROQUELADO
Incluye una línea de troquelado de 0,2 puntos de grosor como color personalizado (color plano), directamente en el archivo de impresión. Para que tu pedido se procese correctamente, te recomendamos que nombres la capa "Troquelado" con una T mayúscula.
IMPORTANTE: En caso de que el troquelado sea demasiado complejo y no se pueda cortar mecánicamente, Labelys se reserva el derecho de entregar las etiquetas en rollo sin cortar. Para obtener más información, ponte en contacto con nuestro servicio de Atención al cliente.
PASO 12: BASE DE COLOR BLANCA
Cuando solicitas una etiqueta sobre un soporte de polipropileno transparente o plateado, en PLA transparente o en papel kraft, puede que sea necesario imprimir un fondo blanco completo o parcial que sirva de base al color (para evitar que sea translúcido), o para ocultar el material plateado. La base de color blanca debe especificarse en una capa de color plano, denominada "White" (con W mayúscula), y debe situarse en primer plano y como superposición a la cuatricromía.
Empieza por crear la zona en la que no debe haber ningún tipo de base de color blanca. Si imprimes sobre un soporte plateado, puedes simular un efecto dorado aplicando un tono 6/20/60/6. A continuación, define la zona a la que se va a aplicar la base de color blanca (por ejemplo, creando un rectángulo y utilizando después la herramienta Pathfinder para combinar varios objetos). Luego, genera un nuevo color directamente en Illustrator, al que llamarás "White". Exporta tu archivo en formato PDF y ábrelo en Acrobat Pro. Ahora puedes visualizar la capa de base de color blanco "White" y las capas en cuatricromía.
PASO 13: ESTAMPACIÓN EN DORADO ORO O BRONCE
En el papel de polipropileno plateado, es posible simular un efecto de estampación dorado oro o bronce imprimiendo los siguientes colores:
ESTAMPADO DORADO ORO:
- Cian = 0
- Magenta = 20
- Amarillo = 60
- Negro = 6
ESTAMPADO BRONCE:
- Cian = 0
- Magenta = 70
- Amarillo = 100
- Negro = 0
Cuando estos colores se imprimen en un soporte de polipropileno plateado, la tinta asociada al efecto metálico le conferirá un acabado dorado, siempre y cuando no se utilice una base de color blanca.
PASO 14: CONCEPTO DE CAPAS
Es importante no ocultar las capas en tu archivo. De hecho, una capa oculta se detectará en la máquina y se imprimirá en tu etiqueta. Así que asegúrate de no dejar capas ocultas en tu archivo final.
